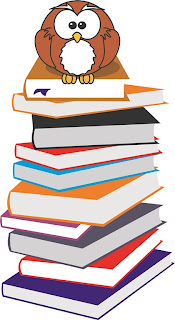Wprowadzenie
Powszechność wykorzystywania komputerów spowodowała z jednej strony trudności w pisaniu w języku ojczystym, a z drugiej przyczyniła się do niejasności dotyczących tego w jaki sposób Student ma napisać i sformatować tekst pracy licencjackiej. W związku z tym, niniejszy wpis ma charakter przewodnika, odnosi się do struktury pracy licencjackiej i sposobu jej formatowania z uwzględnieniem elementów graficznych, przypisów, bibliografii i tekstu głównego.
Struktura pracy
Nieodłącznymi komponentami będącymi filarem pracy dyplomowej pozostają:
strona tytułowa (wzór Uczelni);
oświadczenie autora o rzeczywistym autorstwie pracy (wzór Uczelni);
spis treści;
wstęp pracy licencjackiej powinien zawierać (objętość około 2 stron): krótkie uzasadnienie podjętego tematu cel pracy; postawione hipotezy / problemy badawcze; zakres pracy (w ujęciu podmiotowym, czasowym, terytorialnym); przedstawienie ogólnego układu pracy (krótka charakterystyka treści poszczególnych rozdziałów pracy); stosowane rodzaje źródeł i metod badawczych;
treść – praca dyplomowa powinna składać się z 3 rozdziałów głównych z podziałem na punkty i podpunkty (podrozdziały). Dopuszcza się także pracę z podziałem na dwie części, tj. część poznawcza i część praktyczną. Rozdziały powinny być w miarę proporcjonalne jeżeli chodzi o ich objętość z zachowaniem tolerancji +/- 2 stron odchylenia. Generalnie przyjmuje się zasadę, że część badawcza (metodologiczna) powinna być objętością równa bądź większa od części teoretycznej;
zakończenie pracy (około 2 stron) – powinno zawierać najważniejsze wnioski wynikające z części teoretycznej i badawczej pracy;
bibliografia – czyli spis źródeł, które wykorzystano w pracy. Bibliografię umieszcza się na końcu pracy. W pierwszej kolejności podaje się nazwisko, później imię (inicjał). Nie należy wskazywać numerów stron, jak ma to miejsce w odniesieniu do przypisów. Zestawienie bibliograficzne należy ponumerować i posortować alfabetycznie;
spis rysunków, tabel (wstawiane automatycznie - wpis 9, lipiec 2013);
aneks lub spis załączników - na końcu pracy można fakultatywnie dołączyć materiały (ponumerowane i zatytułowane załączniki) np. druki, kwestionariusz ankietowy, mapy, zdjęcia, materiały z badanej firmy itp. Warunkiem ich występowania w strukturze pracy jest odwołanie w tekście pracy do tych załączników;
na końcu pracy należy umieścić streszczenie pracy w języku polskim i jezyku obcym (najczęściej angielskim, adekwatnie do wzoru podanego przez Dziekanat).

Formatowanie tekstu
Czcionka. Treść powinna być napisana przy użyciu czcionki Times New Roman 12 normalnej grubości. Włączone justowanie i opcja automatycznego dzielenia wyrazów (justowania nie należy stosować do tytułów/nagłówków rozdziałów i podrozdziałów).
Podział tekstu na akapity. Akapit to ustęp tekstu, który zaczyna się od nowego wiersza i powinien służyć do wyodrębnienia nowej myśli, nowego aspektu omawianego problemu. Akapit należy zaczynać wcięciem 1,25 cm (nie należy stosować tabulatorów ani wielokrotnych spacji).
Stosowanie odstępów. Tekst winien być jednolity pod względem stosowanych odstępów. Pomiędzy wierszami należy stosować interlinię 1,5.
Na końcu wierszy nie mogą występować pojedyncze litery lub spójniki (tzw. „bękarty” i „wdowy”). Do wyeliminowania jednoliterowych spójników na końcu wierszy służy twarda spacja (nie należy stosować wielokrotnej spacji w celu przesunięcia spójnika do kolejnego wiersza).
Praca powinna być wydrukowana jednostronnie na papierze A-4 w układzie jednej kolumny z zachowaniem szerokości poniższych marginesów:
margines lewy 3,5 cm (lub 2,5cm + 1cm na oprawę, więcej we wpisie 10, lipiec 2013),
margines prawy 2,5 cm,
margines dolny 2,5 cm,
margines górny 2,5 cm.
Wstęp, kolejne rozdziały pracy (z wyłączeniem podrozdziałów), bibliografia oraz streszczenie powinny rozpoczynać się od nowej strony.
Wyodrębnienie tytułów i podtytułów.
Tytuły rozdziałów należy napisać dużymi literami pogrubioną czcionką o rozmiarze 14. Kolejne rozdziały należy numerować przy użyciu cyfr rzymskich. Tytuł powinien zawierać temat rozdziału. Należy zachować poniżej i powyżej każdego z tytułów przestrzeń o szerokości 12 punktów. Niedopuszczalnym jest stosowanie kropek na końcu tytułu pracy, rozdziałów i podrozdziałów (bardzo częsty błąd).
Tytuły podrozdziałów należy pisać czcionką 12 (bold – pogrubioną) z wykorzystaniem numeracji arabskiej (pierwsza cyfra wskazuje na numer rozdziału, druga na numer podrozdziału), np.
Rozdział 1. XXXXXXXXXXX
1.1. aaaaaaaaaa
1.2. bbbbbbbbbb
1.3. cccccccccc
Odległość stopki od krawędzi strony winna wynosić 1,25 cm. Numeracja stron automatyczna, z wyłączoną opcją numerowania strony pierwszej. Numery stron należy umieszczać w prawnym dolnym rogu, czcionka 12 Times New Roman.
Tabele i rysunki. Informacje i dane można umieszczać w tabelach bądź na rysunkach. W tekście pracy powinno znajdować się odwołanie do danej tabeli bądź rysunku, np. (rys. 1) bądź na rysunku 1/ w tabeli 1 zaprezentowano.
Nieodłączonymi elementami tabeli są:
tytuł (umieszczany nad tabelą – czcionka 12 Times New Roman bold; wyśrodkowany lub wyrównany do lewego marginesu), numer tabeli (numeracja ciągła lub w obrębie danego rozdziału) oraz
źródło (umieszczane pod tabelą, w formie pełnego przypisu, bez wytłuszczenia, czcionka 10 Times New Roman; wyrównanie do środka bądź do lewego marginesu).
Jeżeli tabela została przygotowana przez autora pracy licencjackiej, wówczas należy w źródle podać informację: „opracowanie własne na podstawie np. badań, rok”. Tytuł tabeli powinien odzwierciedlać w aspekcie czasowym, przestrzennym i podmiotowym zawarte w niej informacje. Każda kolumna oraz wiersz winna zostać zatytułowana. Należy unikać dzielenia tabeli, czyli powinna ona znajdować się na jednej stronie (więcej na ten temat we wpisie 12, lipiec 2013).
Integralnymi elementami rysunku są:
tytuł (umieszczany pod rysunkiem – czcionka 12 Times New Roman bold; wyśrodkowany lub wyrównany do lewego marginesu), numer rysunku (numeracja ciągła lub w obrębie danego rozdziału) oraz
źródło (umieszczane pod tytułem rysunku, w formie pełnego przypisu, bez wytłuszczenia, czcionka 10 Times New Roman; wyrównanie do środka bądź do lewego marginesu).
Jeżeli rysunek został przygotowany przez autora pracy licencjackiej, wówczas należy w źródle podać informację: „opracowanie własne na podstawie np. badań, rok”. Tytuł rysunku (podobnie jak tabeli), powinien odzwierciedlać w aspekcie czasowym, przestrzennym i podmiotowym zawarte w niej informacje. Rysunki powinny być wykonane w formie elektronicznej (plik graficzny osadzony w tekście jako obiekt; format: TIF, GIF, JPG, CDR, PSD; rozdzielczość 300dpi).

Istnieje również możliwość tworzenia rysunków (np. schematy blokowe) w Wordzie przy wykorzystaniu opcji „Wstawianie” („Ilustracje”). Należy jednak pamiętać o osadzeniu rysunku w tekście w postaci kanwy rysunku (dzięki temu elementy rysunku nie będą rozstrzelone).
W sytuacji, gdy część elementu graficznego (tabeli, rysunku) zostaje podzielona na dwie strony, należy zastosować opcję „podziału strony” (niedopuszczalnym jest przesuwanie rysunku bądź tabeli przy wykorzystaniu wielokrotnych enterów, czy spacji).
Przypisy i bibliografia
W tekście pracy najczęściej stosuje się przypisy dolne (styl oxfordzki). Numeracja ciągła w obrębie całej pracy. W tym przypadku, należy wykorzystać opcję: „Odwołania”, dalej „Wstaw przypis dolny”. Przypisy konstruuje się przy użyciu czcionki Times New Roman o wielkości 10 punktów normalnej grubości. Rozpoczyna się je od wpisania inicjału, dalej nazwiska, tytułu (kursywa), nazwy wydawnictwa (opcjonalnie), miejscowości, roku oraz strony (należy wykorzystać skrót „s.” w przypadku odwoływania się do pojedynczych stron; natomiast, gdy autor powołuje się na kilka - zakres stron, wówczas należy wykorzystać skrót „ss.”). Przykłady tworzenia przypisów z uwzględnieniem poszczególnym elementów zapisu bibliograficznego zaprezentowano poniżej.
Wydawnictwa zwarte: J. Kowalski, Metodyka, PWN, Warszawa 2011, s. 12 (lub ss.12-13).
Artykuły w czasopiśmie: J. Kowalski, Jak napisać pracę licencjacką?, „Odra” 2012, nr 10, s. 14 (lub ss. 14-15).
Praca zbiorowa: Metodyka. Podstawowe problemy, pod red. J. Kowalskiego, PWN, Warszawa 2011, s. 4 (lub ss. 4-5).
Artykuł w pracy zbiorowej: L. Łukasiewicz, Pisanie pracy licencjackiej, w: Metodyka. Podstawowe problemy, pod red. J. Kowalskiego, PWN, Warszawa 2011, s. 45 (lub ss. 45-49).
Cytowanie kilka razy tej samej publikacji po sobie:
J. Kowalski, Metodyka, PWN, Warszawa 2011, s. 14.
Ibidem lub Tamże, s. 16.
W sytuacji, gdy cytaty są przedzielone innymi:
J. Kowalski, Metodyka pisania, PWN, Warszawa 2011, s. 14.
A. Łaskiewicz, Pisanie pracy licencjackiej, Ossolineum, Wrocław 2008, s. 20.
J. Kowalski, op. cit. lub wyd. cyt. s. 70.
Jeżeli w pracy przywołuje się kilka pozycji tego samego autora, należy pamiętać przy kolejnym powoływaniu się na daną pozycje o wpisaniu w przypis pierwszego wyrazy tytułu pracy. Pozwoli to na odróżnienie danej publikacji tego samego autora od zbioru innych jego publikacji, np.
J. Kowalski, Metodyka…, op. cit., s. 19.
Akty normatywne (ustawy, rozporządzenia etc.):
Ustawa z dnia 21 maja 2007 roku o prowadzeniu działalności gospodarczej z udziałem podmiotów zagranicznych (Dz. U. nr 3, poz. 554 z późn. zm.).
Źródła internetowe: należy podać dokładny adres strony wraz z datą korzystania, np. http://pisanie-prac24h.pl (dostęp: 19.12.2012).
Bibliografię umieszcza się na końcu pracy, po zakończeniu (a przed spisami i aneksami). Zestawienie bibliograficzne można podzielić na: „Literaturę”, „Czasopisma”, „Akty prawne” oraz „Netografię”). Należy je ponumerować i posortować alfabetycznie (wg nazwiska).
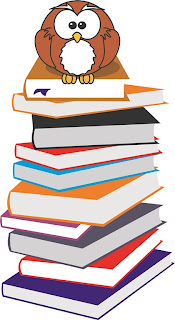
Podsumowanie
Poprawna konceptualizacja tematu pracy i jej poszczególnych elementów to połowa sukcesu. Dużą uwagę (szczególnie w procesie recenzowania), przywiązuje się do wymagań formalnych, czyli czy tekst został sformatowany zgodnie z przyjętymi na Uczelni wytycznymi edytorskimi.
Komputer jest niezbywalnym instrumentem przy pisaniu pracy dyplomowej. Należy umiejętnie z niego korzystać, wykorzystując większość opcji, które udostępnia. Pierwszą rzeczą, jaką należy zrobić przed rozpoczęciem pisania pracy jest zdefiniowanie stylów. Działanie to usprawni proces składania tekstu. Po złożeniu każdego z rozdziałów warto go wydrukować, gdyż ostateczna korekta i redakcja tekstu jest możliwa wyłącznie na wydruku. Redakcja to przedostatni etap powstawania pracy dyplomowej – jest rezultatem przemyśleń autora, ale także konsekwencją stosowania przyjętego sposobu formatowania. Redakcję przeprowadza się po to by:
zobaczyć, czy tekst stanowi spójną całość;
spojrzeć nań oczami czytelnika;
sprawdzić, czy argumentacja rozwija się logicznie zdanie po zdaniu, akapit po akapicie;
sprawdzić poprawność gramatyczną i ortograficzną;
poprawić niezręczne i niejasne sformułowania;
sprawdzić konsekwencję w: stosowaniu wyróżnień, wielkości liter w nagłówkach i kroju podstawowym, wygląd cytatów, przypisów, odsyłaczy i numeracji;
przyjrzeć się krytycznie tytułom i nagłówkom: czy zachęcają do czytania, czy informują czego dotyczy tekst;
ocenić formalny wygląd strony.
Jak już wspomniano, część redakcji można dokonać czytając tekst na monitorze komputera. Prawdziwa redakcja jest jednak możliwa dopiero po wydruku. Oczywiście powinien to być wydruk maksymalnie zbliżony do końcowego. Szczególnie użyteczne przy wprowadzaniu korekty tekstu są ogólnie przyjęte znaki korektorskie (wpis 7, lipiec 2013), które usprawniają komunikację pomiędzy autorem tekstu, a promotorem.
Literatura:
Bielc E., Bielc J., Podręcznik pisania prac, Wydawnictwo EJB, Kraków 2007.
Osuchowska B., Poradnik autora, tłumacza i redaktora, Inicjał, Warszawa 2005.
Weiner J., Technika pisania i prezentowania przyrodniczych prac naukowych, Wydawnictwo Uniwersytetu Gdańskiego, Gdańsk 1996.
Weinstein-Fitzgerald J., Jak pisać, Petit, Warszawa 1996.
Węglińska M., Jak pisać pracę magisterską?, Oficyna Wydawnicza Impuls, Kraków 1997.